PORWERPOINT
Comencemos bien en esta parte solamente vamos a construir un vídeo de esta aplicación, pero vamos a abarcar todos los temas correspondientes a esta aplicación ya sea creando comentó las animaciones, las transiciones, crear diapositivas y muchas cosas más.
ENTORNO DE POWERPOINT
SELECCIONAR PRESENTACIÓN
Como puede observar ya aquí abrimos lo que es el programa PowerPoint y esa actividad donde nos recibe con esta interfaz de bienvenida donde podemos ver los archivos más recientes del lado izquierdo que tenemos abierto.
Luego nos salen aquí pequeños diseños o pequeñas plantillas con ya algo programado que podemos editar.
Todos los programas de Microsoft office como Word y Excel también tiene sus plantillas únicas que te permite a ti pues ganar el tiempo a la hora de comenzar un proyecto directamente de aquí una de estas plantillas.
Vamos a ir directamente a una página en blanco y luego vamos a tomar tiempo para seleccionar dicha plantilla bien entonces una vez estando aquí vamos a comenzar a conocer el entorno de trabajo de Microsoft PowerPoint.
Si te fijas ya aquí tiene el mismo menú que hemos visto en los demás programas tanto de Word tanto de Excel porque Microsoft office mantiene una misma estructura en cada uno de los programas en cuanto al menú por eso dije que si tú te aprendes un programa correctamente a usar esas herramientas vas a dominar más de un 50% lo demás aplicaciones porque al principio todas las pestañas principales son similares la pestaña inicio y la pestaña insertar pues tiene los mismos recursos que tú ves en las demás aplicaciones.
Sin embargo ya tiene más cosas que se le añaden como por ejemplo diseño transacciones y animaciones recuerda que este programa está dirigido para crear lo que son presentaciones audiovisuales esas presentaciones de algún tema particular que tú puedes presentar tanto con animaciones con efectos de transacciones y muchas cositas interesantes que tú puedes lograr en esta aplicación y esa es la diferencia entre además aplicaciones como Word que es un editor de texto y Excel que es una hoja de cálculo, entonces tenemos la las pestañas arriba que son similares donde vas a encontrar las diferentes opciones
Luego en esta parte del lado izquierdo tenemos acá lo que es las diapositivas estas hojas que tú vas a crear una hoja dos hojas tres hojas se le va a llamar diapositivas a cada una de ellas porque son diferentes es decir cada una de ellas puede tener efectos puede tener transacciones y muchas cosas diferentes y no depende una de la otra no depende de tu creatividad entonces por eso cada una de ellas pueden ser diferente.
Si deseas insertar una nueva hoja fíjate en donde dice nueva diapositiva y hace referencia al mismo término, pero son hojas de trabajo de lenguaje a crear y este activo puede observar es el espacio de trabajo que vamos a utilizar y como puedes observar aquí en el centro está el espacio de trabajo que vamos a utilizar.
Este cuenta con un espacio en blanco dos recuadros de texto y aquí tienes pegar la regla de alineación de los objetos que vamos a utilizar recuerda que estén pendiente que esta parte aquí de recuadro es como si fuera tu pantalla y ahí entonces que tú vas agregar o quitar cosas que tú quieres que se muestren lo que no aparezca dentro de esta pantalla pues no te va a aparecer en la presentación, sin embargo, lo que esté dentro de esto es lo primero que te va a aparecer.
ELEGIR DISEÑO A UTILIZAR
Una vez que ya conocemos el entorno vamos a proceder a crear una diapositiva voy a crear una diapositiva como yo lo haría comúnmente no es necesario pues que quizás siga los mismos pasos, pero al final vamos a obtener el mismo resultado.
Vamos a dirigir a la pestaña diseño y aquí vamos a encontrar los diferentes diseños que podemos utilizar como te aparece desactivado debes elegir la diapositiva o la hoja a la cual le vas a aplicar el diseño comúnmente pues todas las hojas van a tener el mismo diseño simplemente debes elegir el tema que vas a utilizar.
Tú puedes ver y elegir dependiendo la versión que estés utilizando de Microsoft office pues estos temas pueden cambiar porque en otras versiones anteriores quizás no existan estos temas tan elegantes sino temas simples que tú puedes utilizar para tu dispositivo podemos utilizar cualquiera de estos simplemente lo vamos a adaptar al contenido que queramos.
Una vez entonces que ya elegimos lo que es tema o nuestro estilo vamos a utilizar pues procedemos a colocar lo que es nuestro título de nuestra presentación.
Como recomendación lo primero que yo hago es colocar todas las informaciones en las diapositivas, aunque estén desordenadas una manera de que yo puedo pasarla todos los recursos que voy a utilizar y luego me tomo mi tiempo pues para diseñarlo porque es de suma importancia que todas las informaciones vayan a utilizar pues queden clara y concisa así entonces no pierdo mucho tiempo cuando yo voy introduciendo y voy diseñando.
Entonces lo primero que debes hacer como recomendación es pasar todos los informes qué necesitas y luego entonces vamos a proceder a aplicarle y personalizar ese entorno de presentación que vamos a ver entonces lo primero es que tenemos el tema y luego agregamos un subtema.
Entonces ya tenemos toda la información es que vamos a utilizar recuerda que debes ser lo más dinámico posible no puedes utilizar simplemente una diapositiva con texto es un error común que cometemos recuerda cuando tienes mucho texto en una diapositiva como recomendación te lo estoy diciendo pondría mucho texto en una diapositiva pues el lector o la persona que te está observando pues tiende a cansarse porque tantas letras pues cansa la vista entonces también te dejan de prestar de atención entonces debes utilizar otros recursos como imágenes vídeos y cosas así que tú puedes pues complementar a tu presentación y entonces una vez que ya tenemos lo que es toda la información correspondiente pues vamos a comenzar a personalizar nuestra área positiva.
Tú puedes elegir el tipo de letra que sea más conveniente para ti.
En insertar vamos a colocar un recuadro de texto donde me da le explicamos y en verdad expresamos ver a quienes va a hacer la presentación o por quién va a ser presentado.
Tenemos una pequeña parte que es presentación de la diapositiva que si le damos clic pues podemos visualizar esta como en modo presentación es un modo como de visualización de cómo te va quedando tu presentación para salir presionamos la tecla “escape”.
aquí para salir y volver de atrás entonces hay en ese modo de visualización pues tú puedes ver verdad los efectos y las animaciones sin embargo en el área de trabajo pues no lo puedes ver hasta el momento que usted presentando sin embargo cuando usted es verdad poniendo lo que tú vas a ver cuándo suceda pero en modo presentación en que tú puedes visualizar lo mucho mejor dando clic aquí pues lo podemos visualizar también otra manera de visualizar lo que estoy elaborando un nuevo modo presentación pues es la presentación de diapositivas y si no le aparece así en una pestaña pues van a vista y buscan esta parte que dice presentación de la vía positiva y le dan acá pues y ya también pueden visualizar o simplemente presiona la tecla f5 y ya pueden también visualizar dicha presentación entonces en la vista presentación pues dando para los lados puedo verdad todo lo que es realizado con todos los cambios hasta que pues culmina la presentación y es así de simple como se revela una diapositiva al momento de que tú has elaborado es necesario que de vez en cuando pues uno le haga clic para ver verdad cómo se vería en una pantalla completa entonces os damos ese clip para salir entonces una vez que ya tenemos lo que es la introducción a nuestro tema pues vamos a ir a la siguiente diapositiva entonces una vez que están la diapositiva número dos pues vamos a proceder también de igual forma a organizar como yo quiero edad que se visualice mi parte aquí de texto que voy a utilizar en este caso pues lo voy a poner un poco más pequeño lo voy a ajustar aquí con aquí en ajustar o justificar, pero yo lo voy a colocar donde yo os guste también yo puedo quitarle verdad esta parte aquí de numeración la puedo quitar para que se vea simplemente como un texto, pero aquí le voy a agregar como recurso pues voy a agregar una imagen esta imagen tula puedes tener en tu computadora y la puedes cargar edad o simplemente tener un documento de google copiar y pegar o descargarla de internet verdad para utilizar el 12do el doble clic y aquí también puedo manipular esa imagen como yo quiera que se visualice en esta presentación es decir tú puedes manipular todo este recurso es más fácil y es más llamativo cuando utilizas imágenes y muchas cosas no solamente texto porque así el lector pues entiende de manera visual lo que tú quieres dejar dicho a la hora de tú estar explicando algún tema y es así de simple entonces te tomas tu tiempo organiza verdad todos los recursos vayas a utilizar y ahí entonces pues procedemos a lo siguiente entonces vamos a tomarnos este tiempo para organizar todo y volvemos en breve bien entonces una vez que ya organizamos pues a nuestro gusto a nuestra manera estos elementos vamos a utilizar en este caso utiliza una imagen texto era y el título aquí el texto también aquí utilice de verdad dos imágenes texto también me da el texto y por último pues en el mismo centro coloque lo que es ya gracias por su atención para finalizar la presentación recursos que puedes utilizar todos los recursos que sean necesarios para la explicación de tu día positiva no importa verdad la cantidad de recursos que utilice siempre y cuando no recargue es mucha verdad tu presentación por ejemplo no no utilices mucho texto nada más utilizas otros recursos como como imágenes para tu mostrar de lo que estás hablando tu presentación y ya por último pues eso es la organización se recuerda paso 1 elegir el diseño paso 2 puedes pasar verdad todas las informaciones que sean necesarias y paso 3 organizar esas informaciones para así entonces personalizada a la hora de trabajar bien una opción particular que tenemos aquí en las en power point que son las transacciones la transacciones es un de movimiento que se le aplican a las hojas es un cambio que se realiza de hoja a hoja mientras tú vas verdad explicando tu diapositiva es una manera de hacerla un poco interactiva un poco dinámica y un poco llamativa para las personas o el público que estén viendo tu presentación por ejemplo si vamos al modo presentación y le damos a cambiar fíjate como automáticamente cambia sin ningún efecto ver a esta hoja que estamos todo esta diapositiva que estamos viendo fíjate cómo cambia sin ningún efecto y ahí no tiene ninguna transacción entonces a ese cambio pues de entrada le vamos a aplicar verdad lo que es una transacción estas transacciones también tú le puedes aplicar algún sonido a la hora de cambiar al igual que la duración que va a tener ésta entonces para aplicar una de estas transacciones simplemente pues elegimos verdad la diapositiva a la cual vamos a aplicar esa transacción si más bien también yo la puedo puedes elegir todas al mismo tiempo presionando la tecla shift y aplicarle una transacción similar a todas sin embargo vamos a ir viendo una a una y agregando transacciones diferentes aquí tenemos múltiples transacciones de igual forma dependiendo el sistema o verdad el programa el año que estés utilizando la versión del programa estás utilizando pues esas transacciones también pueden cambiar porque en programas anteriores pues son más simples estas transacciones o este cambio entonces aquí tómate tu tiempo visualizar a cada una de ellas y aplica después la que mejor tú creas que sea o se adapte a lo que quieres pues expresar vamos a elegir por ejemplo esta para fíjate como forma de palomitas y eso es una transacción una vez que ya se le aplica pues aparecerá en esta parte izquierda fíjate una estrellita si tiene esta estrellita significa que esa tracks esa diapositiva ya tiene una transacción pues establecida entonces de igual forma pues le puedes aplicar las transacciones a las demás días positivas entonces fíjate ahora cómo se le va realizando ese cambio ahora verdad para entonces cambiar de una pestaña o de una hoja a otra o de una diapositiva out y después aplicar pues la que tú consideres atractiva y que se adapte a lo que estás buscando dónde fíjate que chulo entonces si vamos al modo presentación fíjate ahora como inmediatamente fíjate cómo se ejecuta esa transacción si le damos click free state como ya cambia de manera diferente si govern y damos clic fiat es como cambiar también le da hacia atrás y así sucesivamente pues fíjate como el efecto que se crea de movimiento de una hoja a otra aquí en power point y eso es una de las cosas elegantes verdad que tiene esta aplicación o que te permiten esta aplicación para hacerla un poco entretenida y atractiva para las personas entonces eso es lo que es la transacción de igual forma pues le puedes aplicar un sonido bueno creo que no se escuchará de igual forma pero tú puedes aplicarle un sonido a tu presentación cada vez que le den click o que cambien que se esté ejecutando esa transacción pues puedes escuchar ese sonido y también aquí te dice avanzar la diapositiva al hacer clic con el mouse es decir cada vez que yo haga clic del mouse pues la diapositiva va a avanzar sin embargo yo puedo aplicarle que se vaya a ejecutar sola simplemente que se cambie minuto dos minutos un segundo dos segundos es decir yo puedo establecer y hay que tiempo yo quiero que dure verdad y luego cambie si es de ser necesario que tengo que establecer un tiempo sin embargo por lo regular lo dejamos al hacer clic para que cambie a otra diapositiva y eso no es más que la transacción ese movimiento que se le aplica con ese pequeño efecto entonces continuamos aquí tenemos lo que son las animaciones ojo no podemos mezclar una cosa con la otra se parecen pero no es igual las transacciones es para el cambio de una diapositiva a otra es decir un cambio un movimiento de un de una diapositiva a otra ahora las animaciones no es más que eso movimiento de entrada énfasis y salida que se le puede aplicar a un objeto dentro de una diapositiva es decir dentro de cada hoja a cada objeto yo puedo aplicar la verdad lo que es una animación y esa animación pues tiene tres partes puede ser de entrada puede ser de énfasis o fuese de salida y viene la explicación de entrada por ejemplo quiere decir que cuando esté en modo presentación yo quiero mostrar ese objeto como entra a la vía positiva es decir como entra a la presentación y esa es la animación de entrada énfasis hace referencia a esa animación una vez esté mostrando que yo quiero que haga ese objeto una vez esté mostrando en pantalla o yo lo esté visualizando y salida es una animación que se le aplica a ese objeto para pues salir desde la presentación no es eliminarlo sino que en el mismo tiempo que se está ejecutando yo puedo realizar ese objeto pues haga una salida vamos a ver que te estoy hablando para que me puedas entender más fácilmente por ejemplo aquí tenemos el título aquí tenemos el título ese título si te fijas vamos a ver vamos a modo presentación pues simplemente pues aparece ahí no tiene ninguna animación sin embargo yo quiero que ese título pues tenga un efecto de entrada es decir que aparezca mientras se está presentando entonces vamos a ver vamos a aplicarle cualquiera de esos lo voy a aplicar este para ver a qué me estoy refiriendo entonces fíjate ya hay tiene un efecto de entrada de fíjate como aquí aparece el número uno luego te voy a enseñar el panel sin momento explicando que son las animaciones entonces vamos a ver fíjate ya hay ejecuté lo que es mi presentación pero no aparece lo que es verdad todavía el título porque no le he dado entradas entonces ya tiene la animación establecida cuando yo le dé clic pues ahí fíjate como realiza su primera entrada y ese es la animación no el efecto de entrada de esa animación entonces así de simple entonces si vamos también al efecto énfasis también le puedo aplicar un efecto ojo con esto cualquier objeto puede tener las tres o dos tipos también de efecto me explico puede tener dos efectos de entrada o tres o cuatro también puede tener uno de entrada uno de énfasis y uno de salida no hay ningún problema el mismo gente le puedes aplicar tres efectos lo único es que esto uno lo aplica al momento que uno va haciendo la exposición para hacerla un poco más entretenida por ejemplo cuando tenemos la presentación y ya tenemos el público pues vamos cuando tú comienzas a explicar que tú dice vamos a iniciar con el tema y el tema que vamos a explicar es el siguiente pues le das click y ahí hace una entrada y es una manera de captar la atención del público con esas animación entonces tienes que tratar dependiendo del tema que vas a hablar y el desarrollo de tu clase pues que se vaya adaptando verdad a lo que quieras expresar en esa día positiva no es que la recarga de animaciones sino de ser necesario por ejemplo ya le aplícate una de entrada y tú quieres que se mantenga pues lo deja tal cual como está simplemente no le haga más nada ahora si tú quieres que haga otra cosa más pues le aplica otra de las efectos que están aquí te voy a aplicar otro efecto de énfasis ya acuérdate que ya está es de entrada al agua aplica uno de énfasis y fíjate cuál es el efecto de énfasis sigamos aquí una animación fíjate vamos a ver y le damos énfasis fíjate cómo se aplica el efecto de énfasis fíjate y ese es el efecto recuerde que el texto ya está en pantalla entonces una vez que ya está en pantalla pues ya le puedo aplicar el énfasis ahora si no está en pantalla pues recuerda que tienen que aplicar lo que es el efecto de verdad de entrada y de salida pues simplemente es como su nombre lo dice pues salir de la presentación por ejemplo ahí estás viendo el texto y tú quieres que salga pues sale de la presentación y así de simple desaparece entonces si es de ser necesario que tú desaparezca algo y aparezca otra cosa pues puede jugar también con esa parte y esos son las animaciones o los efectos animaciones que tú le puedes aplicar a una diapositiva entonces vamos a ver aquí tenemos diferentes opciones por ejemplo agregar animación pues ya tenemos las animaciones como la puedes por esta parte aquí de igual forma tienes aquí de una manera más rápida el panel de animaciones es el lugar por el espacio era donde puedes controlar y visualizar el orden en que se van a ejecutar estas animaciones por ejemplo si aquí en el intro vamos a agregarle un efecto de entrada por ejemplo ahí verdad ahí le damos efecto de entrada vamos a agregar por ejemplo otro efecto de salida pues a ver también lo puedo agregarle un énfasis entonces este objeto hay reproducirse verdad oa reproducir la diapositiva va a tener un orden en cuanto a la presentación entonces fíjate que le aplique una entrada u otra entrada o perdón una salida y también le aplique un énfasis el énfasis no apareció porque se lo aplique más ba2 aquí está el orden entonces que yo quiero que se ejecute primero yo necesito que primero entre el objeto y luego salga o yo necesito primero que entre y luego haga una y después salga pues yo tengo que manipular aquí el orden el que esté arriba es lo que se va a ejecutar primero es decir va van ejecutando de arriba hacia abajo entonces tiene que manipular aquí controlar ese orden de las cosas entonces este énfasis vamos a subirlo aquí al segundo lugar y fíjate ahora como base un intro luego va a ser énfasis y luego va a salir y ese es el orden que debería de tener el cual debes de tener pendiente a la hora pues de utilizar las animaciones entonces fíjate vamos a ver le voy a dar clic y ahí pues va a hacer una entrada ahí se ejecutó el primero luego va a tener un énfasis ahí sucedió ese es el la infancia moza de entrada énfasis y luego pues va a tener la salida fíjate que ese mismo orden es el que debe de tener y de igual forma pues tú puedes controlar aquí ese mismo orden recuérdate que aquí las animaciones no igual que las transacciones aquí tú tienes que venir objeto por objeto a aplicarle el efecto que tú necesites por eso vamos a tomar el siguiente objeto y ahí le aplicamos de igual forma aquí aparece vamos a ver de igual forma aquí aparece el siguiente objeto vamos a [Música] de igual forma aquí aparece el siguiente objeto míralo aquí debajo donde está y de igual forma que esto puede también controlar por ejemplo si yo lo subo aquí de primer lugar fíjate entonces si le damos al modo presentación fíjate como ahora al dar clic pues aparece ese de primer lugar en la presentación entonces debe de seguir aquí controlar esa parte del orden que debe de tener otra cosa importante que muy pocos saben manipular es la opciones aquí de intervalos entonces estos intervalos pues tú puedes manipular la duración y el retraso que va a tener una animación al momento de ejecutarse vamos a poner esto definamos entonces a qué me refiero como esta es la primera pues aquí tiene la opción de inicio en qué momento va a iniciar va a iniciar yo hacer clic a una tecla o va a iniciar con la anterior o va a iniciar después de la anterior a qué se refiere estas tres opciones primero está como sé la primera pues se deja ahí al hacer clic porque resulta que no tiene una que le esté ante o anterior a ella pero la segunda por ejemplo yo puedo decir que se ejecute con la anterior me explico y cuál es la anterior de la segunda pues la que está en primer lugar y ya con esa opción a ello reproducir la primera la segunda se va a ejecutar automáticamente con la cndh y si le pongo la opción por ejemplo vamos a ver a esta parte que se ejecuta después de la anterior es decir después que haga la salida que está aquí bien o bueno vamos subirla aquí vamos subir la de aquí después del énfasis después qué después de la anterior pues que se ejecute verdad después de la anterior y ahí entonces si le damos a visualizar fíjate solamente ahora le voy a dar un clic y ya todo debe seguir su curso fíjate hay como si el énfasis se ejecutó con la primera yo del clip y la segunda o la última la tercera edad apareció automáticamente después que se ejecutó el énfasis y esa es la manera de yo manipular las animaciones vamos a poner esto después de la anterior para que la podamos visualizar entonces le voy a dar clic a la primera y fíjate ya como viene ahí el mismo orden que estaba establecido de igual forma entonces todos los objetos y gente aquí como este en blanco todas las diapositivas tienen las mismas opciones que tú puedes controlar por ende entonces voy a obviar esta explicación y también tómate tu tiempo para que le aplique es una animación de entrada/salida y énfasis dependiendo lo que tú quieras lograr nos vamos hace una pausa y cuando regresemos pues vemos a esta parte para yo aplicar animaciones a todo esto para ir ganando tiempo ok bien ya ahí le hemos colocado todas las animaciones a todos los objetos que tenemos aquí en la diapositiva aquí quiero mostrarte algo y es cuando yo tengo edad en un texto dos párrafos de igual forma recuerda que a todos los objetos le puedo aplicar animaciones por ejemplo fíjate que la imagen también tiene ya su animaciones de entrada entonces pero qué pasa aquí con los párrafos que los párrafos pues asume y vedad dos animaciones diferentes y por separado aunque sean verdad el mismo contenido o aunque esté en el mismo cuadro de texto pero asuman dos animaciones diferente porque son dos párrafos diferentes entonces el orden también de las cosas aquí de las animaciones también lo puedes ver o visualizar por esta parte fíjate número uno es el primero que se va a ejecutar número 2 número 3 y luego aparece la imagen como número 4 de igual forma también como te vuelvo intrépido tú puedes manipular el orden en que van a aparecer las cosas al momento de ejecutar la animación nos vamos a ver cómo se ve nuestra diapositiva hasta el momento nos vamos a ver billete hay eso ya lo viste era ahí sale para ahí va apareciendo así de simple transacciones software fíjate cómo aparece por separado el párrafo y luego aparece la imagen de igual forma pues cambiamos la siguiente vamos a ver y ahí aparece la primer texto presa la imagen aparece el primer párrafo segundo párrafo y luego la imagen y por último ya me da hacia la transacción o el cambio para aparecer gracias por su atención y de esta manera pues es como yo puedo manipular todo lo que tiene que ver con las animaciones vean que simple cosas tan fáciles y ya yo puedo ustedes son capaces de elaborar sus propias diapositivas así de simple entonces creo pueda que es hasta aquí esta presentación simplemente espero que no se me haya quedado nada es así de simple utilizar o crear lo que es una diapositiva utilizando lo que es powerpoint espero que te haya gustado espero que te haya servido de mucho espero gracias por la paciencia si llegaste hasta el final de este vídeo sé que quizás hablo mucho pero quiero que no se me quede o se me escape nada en esta parte del vídeo entonces para mí ha sido un placer compartir con ustedes estas enseñanzas o este curso y más este recurso que le estoy brindando como utilizar todos los programas de microsoft office entonces no olvides suscribirte no olvides dejar tu comentario no hubiera le light si quieres poder compartir estos vídeos con alguien que les sea de utilidad y nos vemos pues en el próximo vídeo gracias por estar en sintonía suscríbete al canal active la campanita y hasta la próxima [Música]
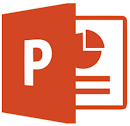
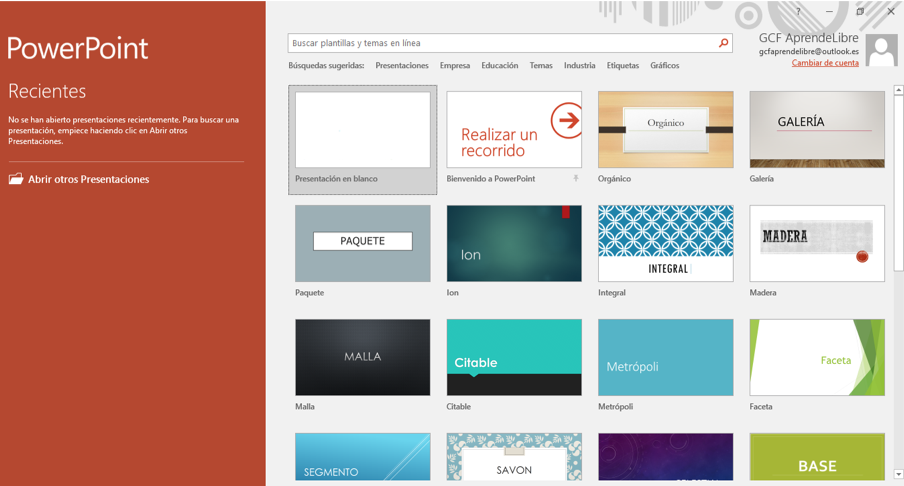
Comentarios