WORD 2016 (parte 1)
Bienvenidos a lo que es el curso de Microsoft
office desde cero el día de ahora estaremos dando inicio formalmente a lo que
es este curso.
Programas como Word, Excel y PowerPoint, pero en esta ocasión vamos a iniciar por uno de esos programas y es Word.
INTRODUCCIÓN
Microsoft Word no es más que un editor de texto que
está incluido en el paquete de oficina de Microsoft, entonces el día de hoy vamos
a dar una pequeña introducción al programa y el entorno de trabajo que vamos a
utilizar.
Pero antes de empezar vamos a dirigirnos a lo que es el escritorio de nuestra computadora en dicho escritorio vamos a crear una carpeta el cual te va a poner el nombre que usted desee o guste un nombre que usted pueda recordar el curso.
Por ejemplo yo creé una carpeta totalmente vacía y la llame carpeta curso es decir carpeta de este curso que voy a comenzar a realizar y la creé aquí en el escritorio.
Va a abrir esa carpeta y dentro de esta carpeta perdón usted va a crear tres carpetas que hagan referencia a cada programa que usted va a utilizar durante el desarrollo de este curso.
La primera
carpeta la voy a llamar Word qué va a pasar con esta carpeta que en esta carpeta
yo voy a guardar todos los archivos referente a Word todos los archivos que yo
iré creando durante desarrollo del curso lo voy a guardar en esta carpeta
llamada Word y así sucesivamente debo crear todas las carpetas de los demás
programas.
Ya ha creado archivo vamos entonces al programa Microsoft Word bien estoy partiendo de que ya tienes instalado lo que es el paquete de oficina si no lo tienes instalado tienes que descargarlo e instalarlo es bastante fácil en Word.exe en Google existen muchas herramientas que te ofrecen esos programas o entrar a YouTube y puedes descargarlo también puedes entrar a la página de Microsoft oficial y buscar el paquete de oficina Microsoft office ya existen muchas versiones ya está en la versión 2019 yo utilizar la versión 2016 porque a partir de ahí es prácticamente todas son para mí iguales y el curso está orientado a que puedas trabajar en cualquier aplicación no importa la versión que estés utilizando puede trabajar en cualquiera.
Links de descarga:
https://www.mediafire.com/file/ijv17g2xcbl37k5/Office_Tool_Plus_2021.rar/file
https://mega.nz/folder/DYlCHBQK#1tQl_WbWAc01EfCkuVSogg
https://mega.nz/folder/PR0CxJQT#DgUIIFZtIrkta2ZgQhQD7w
INTERFAZ
Entonces procederemos a abrir lo que es el programa de Microsoft Word si estás utilizando Windows 10 solamente tienes que venir al buscador y escribir Word para automáticamente te aparecerá el archivo el icono te da el acceso directo a ese programa si no estás utilizando Windows 10 simplemente vas a inicio le da todos los programas vas a la carpeta Microsoft office y busca donde dice Microsoft Word o Word como le dije estaré utilizando la versión 2016 para este curso pero tú puedes utilizar cualquier versión.
Como puedes ver aparece nuestra primera interfaz de bienvenida del programa de Microsoft Word bien del lado izquierdo puedes notar que tenemos una lista de los archivos más recientes que estuvimos utilizando en esta aplicación.
En la parte inferior abajo dice abrir otro documento es decir ya yo tengo una opción desde aquí antes de iniciar el programa de que yo puedo buscar un archivo que yo haya tenido con anterioridad y guardado en mi computadora yo puedo guardar leer y abrí y me va a abrir una interfaz la cual parecida estaba aparece vamos a ver aquí donde yo puedo entonces ubicar el archivo que quiero abrir un archivo que ya yo tenga creado en mi computadora.
Si no quiero buscar ese archivo ya aquí solamente tengo que darle clic a iniciar un documento nuevo o documento nuevo verdad ya esta parte aquí sale el nombre de usuario y la cuenta de usuario que tú tienes creada.
Antes de iniciar y darle archivo nuevo quiero mostrarte esta parte aquí esta parte aquí son unas plantillas que ya vienen prediseñadas en Microsoft Word todos los programas o de Microsoft.
Por ejemplo hoy en día tienen esta facilidad de que te brinda a ti plantillas que tú puedes solamente ya reutilizar la es decir ya están diseñadas tú solamente tienes que darle clic y la puedes reutilizar, por ejemplo aquí me sale una que es un certificado imagínense que yo voy a crear un certificado en Microsoft Word no tengo ya no tengo que preocuparme en diseñar nada solamente le doy clic y automáticamente me sale aquí lo que es esa plantilla solamente presionando el botón crear ya automáticamente se me creará una plantilla similar.
Puedo reutilizar cuantas veces yo la necesite o sea yo puedo aquí agarrar y modificar esta plantilla al gusto mío aquí todos esos datos o ponerle los dato que ellos quieran solamente escribiendo lo que yo gusten entonces vamos a abrirlo nuevamente el programa yo puedo darle a nuevo pero quiero venir y abrirlo por aquí para entrar en el mismo punto también hay muchísimas cosas, por ejemplo si le da empresa hay muchísimas plantillas referente a que yo puedo utilizar aquí en este programa.
También yo puedo escribir alguna certificados y le doy a buscar y también me hace una búsqueda de perdón que me identifica dices identificado pero certificado y fíjate como aparece muchísimo certificado que yo puedo reutilizar en Microsoft Word porque ya vienen pre diseñado.
Procedo a darle clic a lo que es un documento nuevo bien aquí tenemos lo que es el entorno de trabajo de Microsoft Word.
Si no podemos analizar este entorno de trabajo fíjense que la parte superior tiene lo que se conoce como ventanas o pestañas comúnmente una llama pestañas pero como tú te puede llamar como tú quieras ventana o pestaña no hay ningún problema esta parte de la parte pero entendemos lo que son las ventanas en cada una de estas ventanas vamos a encontrar los ítems u opciones que vamos a utilizar para nosotros editar o agregar elementos a nuestros documentos o sea todo lo que está aquí en estas ventanas es lo que nos va a permitir a nosotros tener una buena edición de cualquier documento.
En la parte superior ya tenemos la barra donde nos salen las opciones como cerrar, maximizar y minimizar.
Aquí tenemos las opciones como guardar atrás refrescar o repetir pero en este caso es esa partida debe saber entonces aquí están todas las pestañas como le dije y las opciones.
En el centro tenemos lo que es el cuadro o el área de trabajo era el área de trabajo es como una hoja es como si tiene una hoja en blanco y ahí entonces tú vas a escribir todo lo que tú necesita lo único que titula tiene de manera digital a esta hoja de trabajo más adelante vamos a ver tiene una regla aquí que hace referencia a los márgenes más adelante vamos a aprender qué son los márgenes y para que yo debo utilizarlo tanto arriba de manera horizontal como la de manera vertical más adelante te voy a explicar cómo funciona simplemente estamos conociendo lo que es el entorno de trabajo.
En la parte inferior como puede observar aquí del lado izquierdo tenemos lo que es el número de página aquí te sale la cantidad de páginas que tú tienes en el documento, la cantidad de palabras que tú utilizas en el documento y el idioma que tú estás utilizando o que se encuentra el teclado que tú estás utilizando.
Está el modo diseño web que así se vería cómo se vería un documento Word en un sitio web fíjense que se ve totalmente grande como agrandado y así se vería simplemente una vista tú lo acomoda al gusto tuyo me gustó que tú quieras pero yo estoy seguro que lo vas a dejar así entonces simplemente anoté conocimiento para que sepas ya la otra última parte tenemos lo que es el zoom.
Es muy utilizado a la hora de tu acercar un documento o alejar un documento de la pantalla para hacer alguna observación o algo que tú quieras corregir bien si tú tienes varias hojas es de suma importancia, por ejemplo si yo añado varias hojas más vamos a agregar varias hojas más fíjate como aquí abajo cambio ya me dice que todas van número tres de seis ya tengo seis hojas imagínate que yo quiero verlas todas completas yo puedo acercarla hacia abajo y fíjate cómo aparecen todas en la misma pantalla pero qué pasa también yo puedo cambiar este tipo de vista y pone el en vez de que se vea de manera vertical como columna verdad yo puedo también cambiar la vista acá y le doy a varias páginas verlo hay varias páginas y se van a poner una al lado de la otra es decir yo puedo verla de manera horizontal todas es decir con yo puedo ver el documento completo la pantalla así yo puedo trabajar con las imágenes y la documentación a la hora de darle personalizar mi documento.
Entonces vamos a continuar con lo que es ya las pestañas vamos a iniciar con la pestaña archivo y así sucesivamente vamos a ir desarrollando este curso.



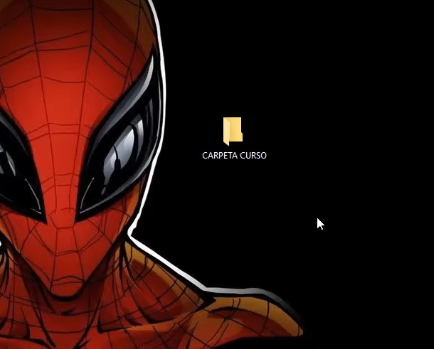








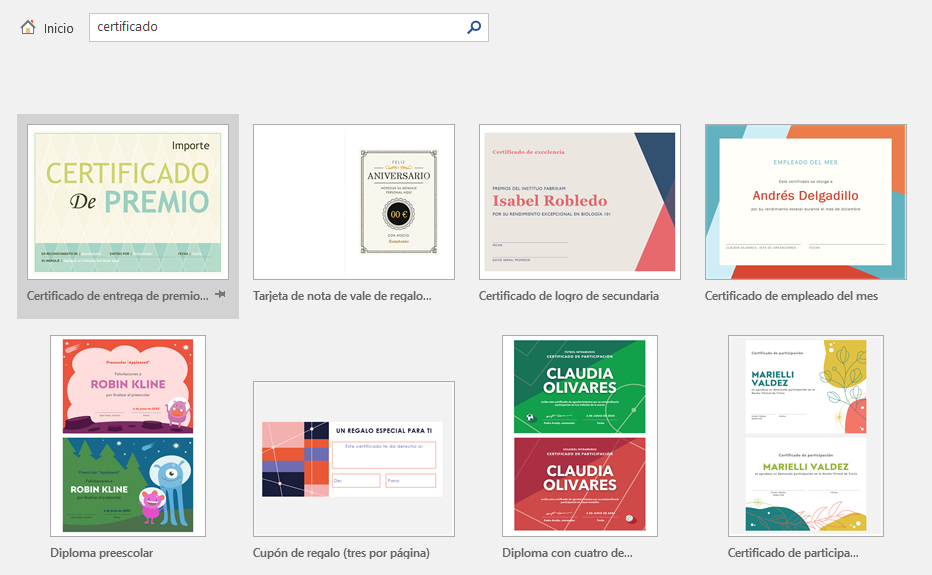




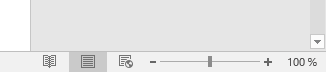

Comentarios